Clover Brush Synthesizer version 2 実装
前回記事から、かなり間が開いてしまいましたが、予告していたブラシ処理の大幅改修処理が終わりました。すでに二日前にアップ済みです。
新しいブラシシステムを旧ブラシシステムと区別するため、ブラシシステムに名前を付けました。
新しいブラシシステム → Clover Brush Synthesizer version 2(CBSv2)
旧ブラシシステム → Clover Brush Synthesizer version 1(CBSv1)
Clover Paintはv1.20からCBSv2で、CloverメモやCloverメモLiteは現状のまま、CBSv1です。
Cloverメモは通常状態では旧ブラシシステムであるCBSv1の簡易版で、期間限定でオプションからClover Paintと同様のCBSv1フルバージョンが有効になるようになっていましたが、CBSv2が実装されて差別化されたので期間限定はなくし、これを標準仕様とします。
さて、CBSv2の解説を……と言いたいところなのですが、PCの有名ペイントツールと比較しても引けをとらない程の膨大な仕様を持つブラシシステムのため、これについては後々いくつかに分けて記事にする予定です。リファレンスマニュアルに関してもいつ用意できることやら……
今回はブラシ設定以外の新しい機能に関する説明と、CBSv2実装前からClover Paintを利用していた場合、新しいCBSv2に対応したブラシがそのままでは利用できないため、その導入について説明します。
新組み込みブラシの導入
最新のClover Paintでは、ブラシデータを簡単に交換する機能が追加されました。これは画像データ内にブラシデータを含んだ特殊なイメージパターンを出力する機能と、そのパターンからブラシデータを復元する機能で実現されています。
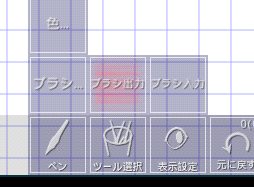
ブラシの入出力は、ペンツールを選択した状態で「ブラシ出力」や「ブラシ入力」を選択して行います。
「ブラシ出力」
現在のブラシ情報を含むパターンを新しいレイヤーに作成します。
出力時のダイアログにも書いてありますが、PNG等劣化のない画像フォーマットで、完全にピクセルが劣化なしにロードできるよう出力する必要があります。出力時にスケールや回転、1ピクセル以下の移動などが含まれないように注意してください。
「ブラシ入力」
現在見えている画像内に含まれるブラシ情報をCloverショートカットアイコンとして入力します。画像を読み込む時は縮小等を行わないようにしてください。(v1.20はブラシ入力にバグがあるため、v1.20.01になっていることを確認してください。組み込みブラシに関する説明ダイアログが表示されればv1.20.01以降になっています)
上記「ブラシ入力」機能を使って、組み込みブラシを読み込むことができます。
上記リンクにあるブラシデータを含む画像をClover Paintで読み込み(原寸で読み込んでください)、「ブラシ入力」すれば以下のような画面になるはずです。
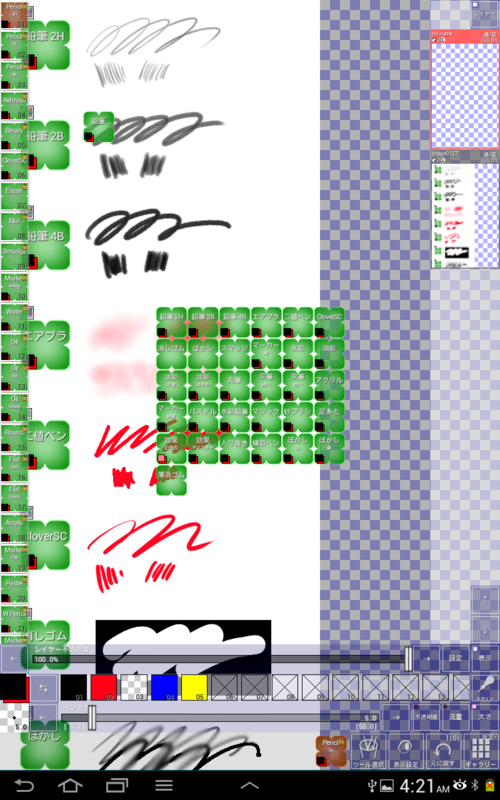
そのままキャンバス内で移動して使っても構わないとは思いますが、画面の狭い端末ではかなり窮屈になるため、重複している旧ブラシを消して上書きするなどの方法で整理した方が良いでしょう。
(ちなみに今回のバージョンからキャンバス上のCloverアイコンがスナップするようになっているので多少整理しやすくなっています)
Cloverリスト上のアイコンはそのままではプロテクトがかかっていて上書きできないので、長押しして「設定」→「クローバーアイコン移動の禁止」のチェックを外してください。上書きできるようになります。
なお、CBSv2の組み込みブラシは筆圧対応のスタイラスを搭載した端末での利用を前提とした調整を行っています。そのため、スタイラスのない端末では殆どのブラシが意図した動作をしません。その場合、上記リンクにはCBSv1ブラシもありますので、そちらを導入してご利用ください。(CBSv2は、ほぼ完全なCBSv1の上位互換となっています)
利用環境による組み込みブラシ微調整のお願い
新しいブラシシステムでは、ブラシのペン先(spot)の中心をスタイラスの先端ではなく、少し移動した位置にズラす機能が追加されました。(筆などをイメージしたブラシではこちらの方が自然なためです)
ただし、ズラす方向が左上なため、標準の組み込みブラシは右利きを前提としたものになっていると言えます。左利きのため、これが使いにくいという場合は、ブラシ設定を開いて「中心回転」の値を30~45度程度に設定し直すことで使いやすくなります。
なお、Cintiq Companion Hybrid端末をお持ちの場合、ブラシの傾いている方向を検知できるため、「中心回転」を0、「軸合わせ」を「キャンバス回転とペン傾き方向 (Cintiqのみ)」に設定することで、自動的に傾いている方向の逆にペン先中心を持っていくことができます。ぜひお試しください。
カーソルの詳細な設定機能
これまでスタイラス等で表示されるホバーカーソルは一種類だけでしたが、これまでのツール用カーソルに加え、システムカーソルとブラシカーソル、そしてそれらのカーソル形状を選べるようになりました。
また、これまでブラシカーソルは最大サイズの円形ブラシ固定で表示されていましたが、筆圧等による動的な変化を反映したリアルタイムなサイズで表示されるようになりました。ブラシ先端(spot)の回転等にも対応しています。
小さくなると見えにくくなるため、オプションで指定した一定サイズ以下になったときには組み込みのカーソルに変化させることも可能です。
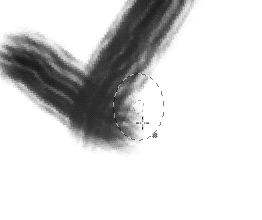
(楕円がブラシカーソル、十字がツールカーソル、その右下の点がシステムカーソル)
ホバー中に表示されるカーソルは以下の三種類です。
システムカーソル
UI等の操作に利用される座標を示します。
Clover Paint内部のスタイラス設定から行える「スタイラスの補正(キャリブレーション)」により、端末が表示するホバーカーソルとはズレることがあります。
ツールカーソル
これまで、ホバーカーソルを表示する設定にしていた場合は、このカーソルが表示されていました。
ホバー中のツールとはショートカット(ホバー中)で利用されるスポイト等のことです。
スタイラス設定内の「ホバー中ツール中心オフセットX/Y」で、システムカーソルからの相対位置を設定すると、ツールカーソルをシステムカーソルとは別の位置にすることができます。通常はX/Yにマイナス値を与えて左上に移動するのが使い易いでしょう。
ブラシカーソル
ホバー中にもブラシカーソルを表示できるようになりました。
ブラシカーソルの中心位置はスタイラス設定内の「ブラシ中心オフセットX/Y(スタイラス時)」で設定できます。通常はX/Yにマイナス値を与えて左上に移動するのが使い易いと思われます。
ホバー中のブラシは筆圧が取れないため、通常は最大(1.0)筆圧が設定されていますが、ブラシ設定を開いて一番下の方にある「ホバー中ブラシカーソルに適用する筆圧値」を変えることで小さな値にすることもできます。最大筆圧では不自然なブラシの場合にはこちらで調整してください。
最小サイズの設定
スタイラス設定の「ブラシカーソル(描画時)の最小サイズ」を変更することで、この値以下になった時に表示するブラシを変更することができます。
「ブラシ」を選択した場合は、どんなに小さなブラシになっても最小サイズで表示されます。それ以外を選択した場合は、選択したカーソルテクスチャが表示されるようになります。
ブラシの著作権についての考え方
ブラシ出力時のダイアログにもありますが、ユーザーが作成し公開されたブラシに関する著作権はFAREAST Inc.が所持します。
これはブラシ部分にユーザーの著作権を認めてしまうと揉め事の元にしかならず、ブラシ交換システムを利用したブラシの自由な利用・発展の妨げになると考えたためです。
当然ではありますが、FAREAST Inc.の著作権が及ぶのはブラシデータ部分のみであり、ブラシデータを含む画像全体は含みません。例えばClover Paintのブラシデータを含む画像を販売するなどといった場合、購入者がその画像に含まれるブラシを抽出してそのブラシデータを、再配布を含め自由に利用する事を制限することはできませんが、画像そのものの著作権はその画像の作者に帰属します。わかりやすい説明文や、そのブラシを利用したかっこいいサンプル画像には、もちろんそれだけの価値があると考えています。
ただ、他人の作ったブラシをどう利用しようと勝手ですし、出典を示さず自分のサイト等にまとめてアップするのも自由ですが、さも自分が苦労して作ったように語るのはカッコ悪いのでやめましょう、とは言っておきます。
※ 後日Clover Paintの掲示板の方にブラシ交換用スレッドを立てる予定です。私が作った、あまり一般的でないためシステム組み込みブラシとしては採用しなかったものも、そこで公開したいですね。
その他追加機能
新規作成時の背景パターン設定
ギャラリー内の「新規」→「設定」から行える、イメージ新規作成時のフォーマット設定で、背景パターンを指定できるようにしました。(これまでは画像ツールからいちいち設定しなおす必要がありました)
確認ダイアログ等の表示・非表示設定
「ギャラリー」→「オプション」→「ダイアログ」で、各種確認ダイアログの表示を制御できます。
ブラシサイズの見た目での固定
これはCBSv2の機能の一部なのですが、ペンの太さ等を設定するツールバーの左端アイコンを長押しすると「Lock」ボタンが表示されます。選択すると「見た目サイズで固定」状態になり、キャンバスをズームして倍率を変えてもブラシのサイズが見た目同じになるように自動的にブラシサイズが変わるようになります。この状態のトグルはショートカットからも行えます。
次回からはCBSv2のブラシ設定を何回かに分けて説明していく予定です。