ポストストローク編集機能を実装
Clover Paint v1.23では、新しい機能「ポストストローク編集」が実装されました。
これはラスター系ツールに一部ベクタ系ツールの考え方を採り入れたものです。
どういうものかというと、ペンで線を引いた後に、その線を少し移動させたり、太さや色を変えたり、さらには制御点を細かく移動し自由に曲げる事もできます。
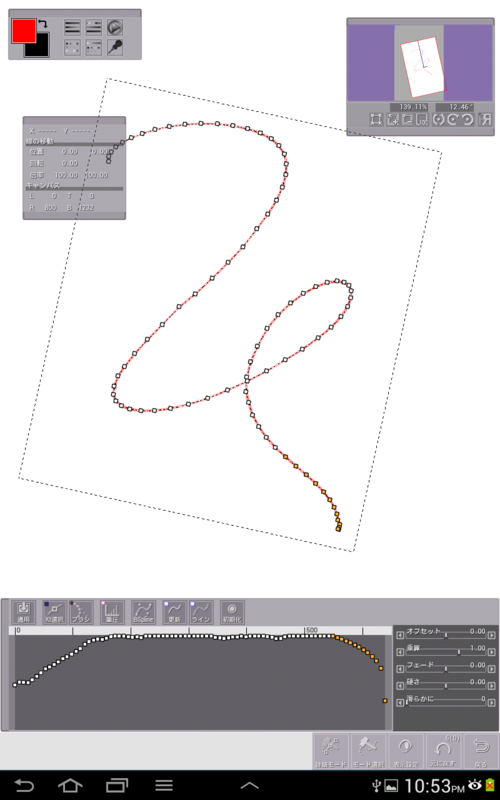
なお、ツールのUI設計仕様の都合上、この機能はEfT版Clover Paintに限定した機能となっています。(EfT版機能は2014年4月末日まで試用可能に設定してあります)
ペンを入れた引いた後で、
「あ、ちょっと開始位置がズレた」
「ここの線の太さがちょっと気に喰わない」
「少し斜めになってしまった」
「ここだけ線がブレてる他は完璧なのに」
などということはありませんか?私はしょっちゅうです。
その度にUndoしたり、消しゴムで細かく消したりするのは、とても面倒です。
そのせいで私は綺麗な線でペン入れするのは諦め、これまでラフくらいしか描いていませんでした。
「ポストストローク編集」はUndo、消しゴムの出番をペン入れに関しては完全に無くす威力を持ったツールになっています。
ポストストローク編集は線を描いた後に「ツール選択→ペン→線の編集」で起動します。
内部的には「簡易モード」と「詳細モード」の2つに分かれています。
「簡易モード」はストローク全体に影響するパラメータを設定します
「詳細モード」ではそれに加え、Knot(制御点)単位のパラメータを設定できます
「簡易モード」
移動・回転・スケールの設定と、パースを伴った自由変形が行えます。
色やブラシの設定もここで行えます。
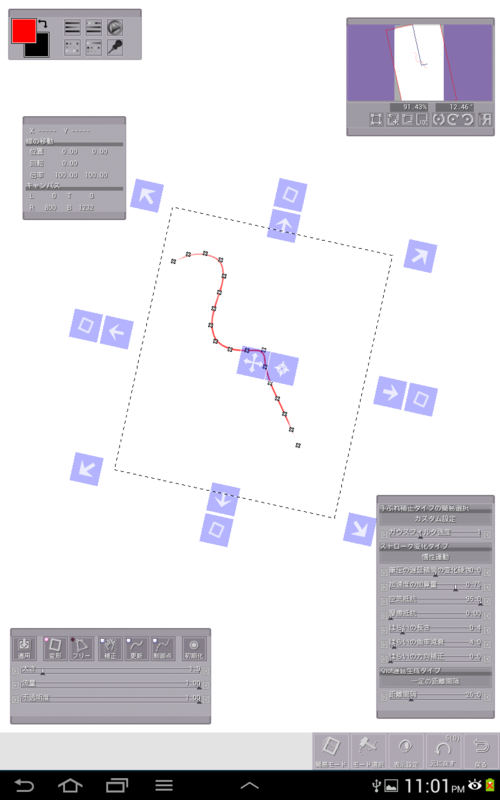
特に重要なのは、左下ウインドウにある「補正」ボタンです。
これをONにすると、右下に出ている縦長のウインドウが出てきます。
ここでリアルタイムに線の調子を確認しながら、「手ぶれ補正」のパラメータを変更できます。
ここでカスタムを選択し、Knot遅延生成タイプを「一定時間間隔」または「一定距離間隔」を選ぶことでKnotの間隔を調整できます。簡易モードで調整したKnotやパラメータはその後詳細モードに引き継がれます。詳細モードでは遅延パラメータを変更することはできませんので、ここでKnotをその後編集しやすい数に調整しておくことをお勧めします。(というか、元々そのために実装したパラメータです)
「初期化」ボタンを押すと、「簡易モード」で行った編集は破棄され、元のストロークの状態に戻ります。ポストストローク編集では、このモードにローカルなUndo情報を持っていますが、それもリセットされるのでご注意ください。
下の「モード選択」を選ぶと詳細モードに移行できます。
「詳細モード」
詳細モードではKnot(制御点)単位での移動や筆圧・経過時間の調整ができます。
また、不要なKnotを消してストロークを短くしたり、一部にKnotを追加して、きめ細かな曲線の制御を行う事もできます。
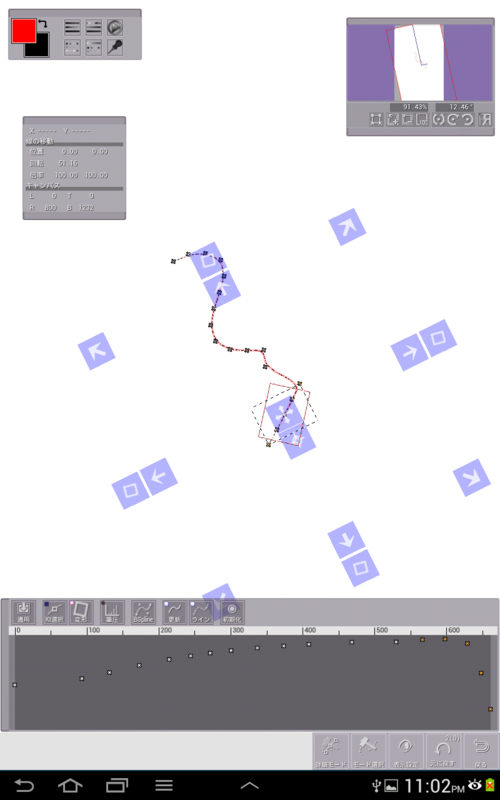
「詳細モード」は「簡易モード」の変更を引き継ぎます。編集したあとで「初期化」ボタンを押すと「簡易モード」の状態に初期化されますのでご注意ください。
ペイントモードでの初期ストローク状態まで戻したい場合は、一度「簡易モード」に戻って初期化ボタンを押す必要があります。
また、ついでに説明しておくと、ポストストローク編集はUndoスタックに積まれた、「やり直し」用のストローク情報の内容を読み取り、書き換えることで実現しています。そのため、このツールでの編集結果はメインのUndo履歴としては残りません。(残そうと思えば残せますが・・・まあ、仕様です)また、Undoスタック内のストローク情報を利用するため、Undoスタックのトップがペンストロークの場合ならば起動できます。3つのストロークを描いた後に、最初のストロークを編集したいと気づいた時にはUndoで戻って編集できます。(編集するとその後描いた2つのストロークは消えてしまいますが)
さて、「詳細モード」は以下7つのサブツールで成り立っています。
ブラシ Knotごとの頂点位置を移動します
変形 範囲選択した部分のKnotをまとめて移動・回転・スケールします
フリー 範囲選択した部分のKnotをまとめてパース付き自由変形します
筆圧 Knotの筆圧を変えます
時間 Knotの時間を変えます
Knot追加 Knotを追加します
Knot削除 Knotを削除します
「Kt選択」ボタンを押すと、頂点範囲選択モードになり、どのツールを選んでいる時でもキャンバス上のKnotをなぞり、その選択範囲を指定できます。
範囲選択に意味があるツールでは、下のシーケンサー画面の上にあるルーラー部分をなぞる事でも範囲選択を行えます。
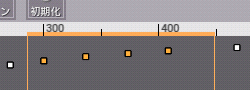
ルーラーに表示されているのは、ストローク開始からの経過時間(ミリ秒単位)です。
また、シーケンサー画面上で上下にドラッグすると、タイムスケールを変える事ができます。
ブラシ

「ブラシ」サブツールを選択すると、ブラシの太さや種類のパラメータを設定するウインドウが出ます。「つまむ」はブラシのタッチ位置に一番近い、ストローク上の点を引っ張るイメージでKnotを移動します。「移動」はブラシの範囲内のKnotをタッチ位置から相対移動させます。「スマッジ」はブラシ移動中に範囲内に触れたKnotをブラシ移動量だけ移動させます。「滑らかに」はブラシ移動量だけ、前後のKnotとのガウスぼかしを通し、滑らかなカーブにします。
通常は「つまむ」と「滑らかに」の2つしか使わないと思われます。
太さで影響範囲を決め、「つまむ」の場合は、「ぼかし硬さ」により、ストロークの曲げ具合が調整できます。硬くするとタッチした部分だけを引っ張る感じになり、柔らかくすると範囲境界あたりでグニャリと曲がる感じになります。
「滑らかに」は「つまむ」でちょっと凸凹になった時に、仕上げとして使うといいでしょう。
ブラシツールでは、選択範囲は影響するKnotのマスクとして扱われます。あまり利用価値はないでしょうが・・・
変形
「変形」サブツールは選択したKnot範囲にのみ、移動・回転・スケールをかけることができます。
フリー
「フリー」サブツールは選択したKnot範囲にのみ、自由変形をかけることができます。
筆圧
「筆圧」サブツールはKnot単位での筆圧を設定できます。
このモードではキャンバス上のKnot操作は常に範囲選択モードになります。
そして範囲選択領域があるときには、シーケンサの横にパラメータをまとめて操作するためのレンジバーがあらわれます。
オフセット すべてのKnotの筆圧を一定量上下させます
乗算 すべてのKnotの筆圧に一定数を乗算します。負の場合は上下が逆転します
フェード 時間によって段階的に変化する値を乗算します
硬さ いまある値をべき乗数して変化を硬く・柔らかくします
滑らかに 前後の筆圧にガウスぼかしをかけて滑らかにします
なお、選択範囲に関係なく、シーケンサ上に表示されているKnotを上下すれば1Knot毎の筆圧を設定できます。
※テクニック備考
まず、全体を選択してオフセットを上げ、すべて1にします。
フェードを1.0、次にフェードを-1.0かけます。
乗算2.0を二度かけます。
これで中央が膨らんだカーブを作ることができます。
あとは硬さを好みに調整すれば、綺麗な入り抜きになります。
時間
シーケンサ上で左右にKnotを動かすとKnotの時間を移動させることが出来ます。
速度による動的効果のついたブラシ(組み込みブラシではCloverSC)で影響が出ますが、あまり利用することはないでしょう。
Knot追加
他のKnotの中間位置に、Knotを追加できます。
カーブを細かく曲げたい時、太さを細かく指定したい時、いまあるKnotでは表現しきれない場合に利用してください。キャンバス上のストロークを指定、あるいはシーケンサのルーラーからも追加できます。
Knot削除
余計なKnotがあった場合、それを削除できます。
キャンバス上のストローク範囲、あるいはシーケンサのルーラーの範囲指定で削除するKnotを指定できます。
「None/BSpline/C-R」ボタン
Knotを補間するときのカーブのアルゴリズムを指定します。
Noneを選ぶと単純な直線になります。
BSplineはKnotの付近を通る滑らかな曲線を描きます。
C-RはKnot上を必ず通る曲線を描きます。
Knotが密な場合はあまり違いはありませんが、補正パラメータを調整するなどしてKnotを少なくすると、かなりの違いが出てきます。通常はBSplineかC-Rのどちらか扱い易い方を使うと良いでしょう。
「更新」ボタン
このボタンのチェックを外すと、常にストロークを簡易ポリゴン表示するようになります。
チェックしている場合はパラメータ変更中のみ簡易表示され、変更が終わると正式なラスタライズが行われます。
「ライン」ボタン
Knot間をつなぐラインの表示ON/OFFです
その他追加機能
ポストストローク編集では「簡易・詳細」モードの表示ボタンの中に、Cloverアイコン作成ボタンがあります。また、このバージョンからセーブ・範囲選択・移動・変形ツールに関してもCloverアイコンを作成できるようになりました。ご活用ください。
また、移動・変形ツールを、「範囲選択→コピーor切り取り」後の自動遷移(キーコンフィグから動作を設定可能)により起動した場合、「適用」ボタンにドロップダウンボタンで「+統合」ボタンが表示されます。
この統合ボタンを押すと、通常の移動・変形動作の後に「選択範囲のクリア」「選択中レイヤーの下との統合」「ペイントモードに戻る」の3つの動作が自動的に行われます。場合により使い分けてください。