定規ツール実装
Clover Paint v1.24をアップしました。
今回のアップデートではAndroid 5.0 Lollipopで起動しない問題の修正と、新しい機能として定規ツールを実装しています。
基本的にはごく普通の定規ツールですが、多少特殊な操作もありますので、以下簡単に説明しておきます。
まず、以下のように「ツール選択」から「定規」を選択します。
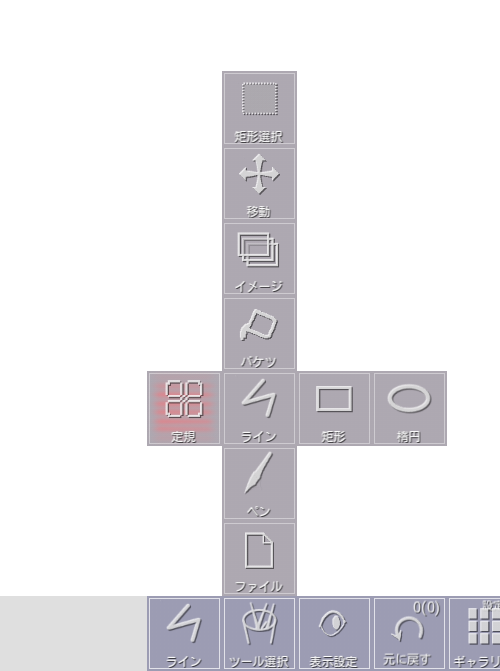
以下のように、画面中央に定規ツールのCloverアイコンが作成されます。
このアイコンを選択していると、画面上に定規ツールが表示され、利用することができます。非選択にすれば定規の現在のパラメータを保存したまま、一時的に無効にすることができます。
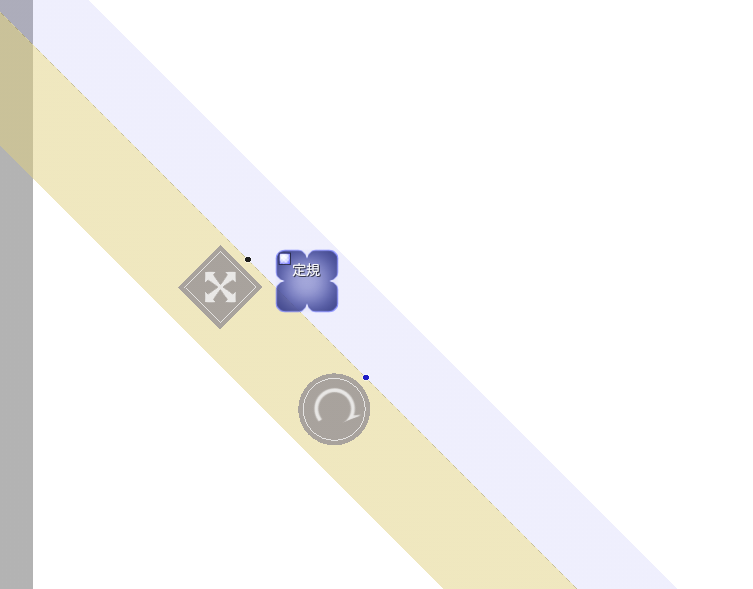
定規は上の画面で水色の部分にストロークを当てた時にのみ、機能します。
他の部分では定規を出したまま、普通にフリーハンドの描画ができます。
また、四角のボタンは並行移動(原点)、丸いボタンは方向指定(取手)となります。
大まかに分けて定規には、直線・集中線・円・楕円の種類がありますが、直線の場合のみ、黄色い帯が表示されます。この部分を使って一本指で並行移動、二本指(ピンチ)で回転操作を行うこともできます。
画面左側に現在フォーカスのある定規(Cloverアイコン)のパラメータを操作することができます。

上から
・シェイプの種類
・ストロークが定規から影響を受ける範囲
・操作つまみ
・表示
・パラメータ数値
これらの設定ができます。
シェイプの種類設定から、定規(Cloverアイコン)の複製を行うこともできます。
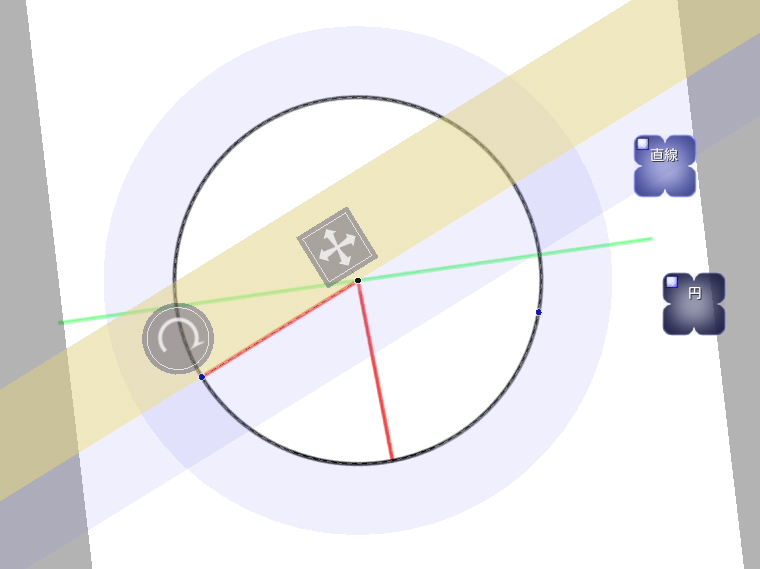
定規Cloverアイコンは複数同時に選択することができます。
左上が点灯しているアイコンが選択された状態です。
アイコンが明るいものはフォーカスを持っていて、上述のパラメータ操作ウインドウや操作つまみが表示されます。
選択状態ではフォーカスがなくても水色の部分が有効です。また、「操作設定」内の「吸着」を有効にすると、他の定規ツールのライン上や制御点に現在操作中の制御点がくっつくようになります。
だいたいの操作は以上の通りです。
「平行線・同心円」を選択した場合は、同時に範囲を「全体」に指定して、画面全体でストロークが影響を受けるようにして利用してください。(集中線だけは例外的に範囲指定がなんであっても画面全体が影響範囲になります)
デジタイザーを利用されている場合、これまではスタイラス設定内の「指でのUI操作を禁止」や「一本指でのキャンバス操作」の指定により、自動的にキャンバス内のボタン操作(定規のボタン・帯・変形ツールのボタン等)も同時に無効になっていましたが、このバージョンから「指でのキャンバス上のUI操作を禁止」として別のスイッチになりました。通常は禁止になっていませんので、禁止したい場合はONにしておいてください。
また、定規ツール用のショートカット操作も追加されています。左手デバイス等を利用されている場合は、こちらもご確認ください。