+EfT版Clover Paint公開
EfT(Extension for Tablet = タブレット用機能拡張)を含むClover Paintを本日公開しました。
(デジタイザースタイラスを備えた)タブレットサイズ端末専用のUIにより、これまでのUIに比べて操作性が格段に向上しています。
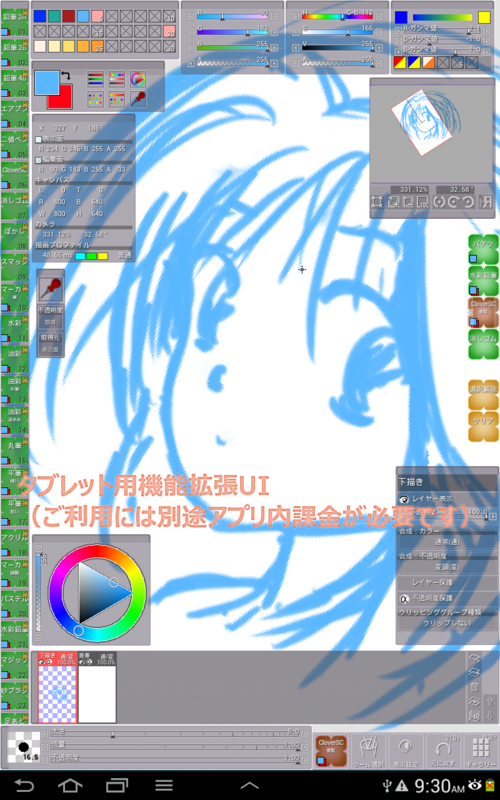
スクリーンショットはGALAXY Note 10.1でEfT版UIのClover Paintを動作させたものです。
ただし、EfTの機能を使うためにはオプションからアプリ内課金で購入する必要があります。
(2014年1月31日まで試用可能です)
購入前の確認画面にもありますが、EfTはデジタイザーでの操作に最適化されています。具体的には2x2mm角程度のサイズのボタンを間違いなく押せる精度を想定してUIをデザインしています。指操作のタッチパネルでは実用的な操作性は得られませんので、間違って購入しないようご注意ください。
また、EfTはモバイル系のツールとしては比較的高い価格設定となっていますが、推奨端末が限られていること等から決定しました。詳しい経緯は後ほど別記事として書くつもりです。
さて、前置きはこのくらいにしてEfTの機能ですが、大きく分けて3つになります。
・ スクリーンの回転機能
・ Cloverアイコンのドッキング
・ フロート/ドッキング可能な新しいUI
以下、それぞれの機能について解説していきます。
スクリーンの回転機能
スクリーンの回転について、これまでClover Paintは基本ポートレイト(縦長)固定で、端末を回転させると申し訳程度に正方形なボタンの中身のみ回転させていましたが、今回タブレット用ということで、ランドスケープ(横長)にも対応しました。
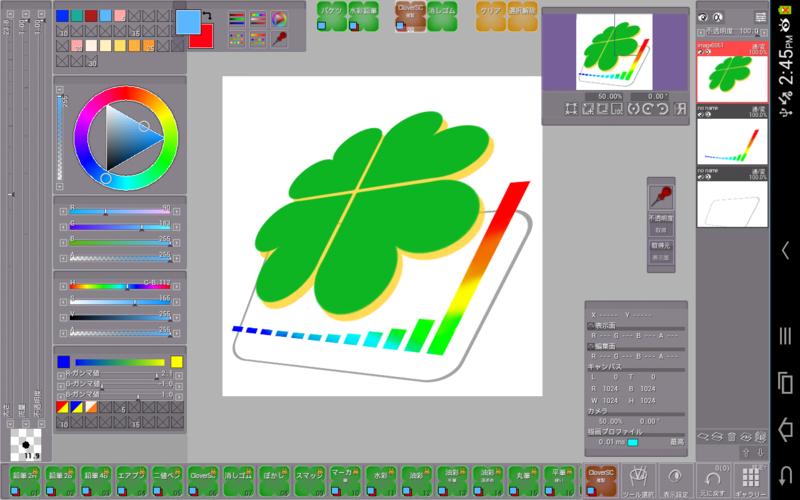
端末の回転に合わせてスクリーンを回転させるには、[Gallery → オプション][スクリーン回転]を「端末の回転に合わせる」に設定してください。
各種設定画面も端末の回転に合わせてリストの表示方向が変化します。
(ただし、システムの回転はポートレイト固定のままなので、文字入力等のダイアログは端末の回転に追従しません。これはシステムのナビバーが短辺に来て画面が狭くなることを嫌っての仕様です。KitKatではナビバーを消すことができるのでそちらに対応させるときに実装予定です)
また、地味に重要で忘れてはならないのが、スタイラス設定でのキャリブレーション情報が四方向独立して設定・保存されるようになっています。面倒ですが、端末を回転させて利用する場合は、利用する方向毎にキャリブレーションしてください。
Cloverアイコンのドッキング
Clover Paintではキャンバス上にブラシや各種機能のショートカットとしてCloverアイコンを作成して自由に配置することができます。
長押しからのオプション設定で他のUIを消している場合にも表示するなどといった事が可能なので、描画処理が遅く、UI表示処理が足をひっぱるような端末でもあまり利便性を損なう事なく高速に表示、画面を広く使えるという利点がありますが、数が増えてくるとこれも邪魔になります。

そこで利用頻度の低いものや似たようなブラシをひとまとめにしてドロップダウンリストにできるよう機能追加しました。
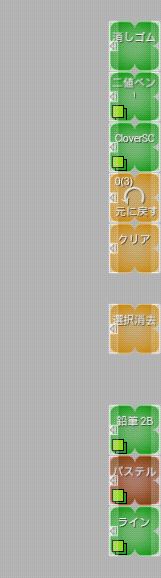
このようにたたむことができます。
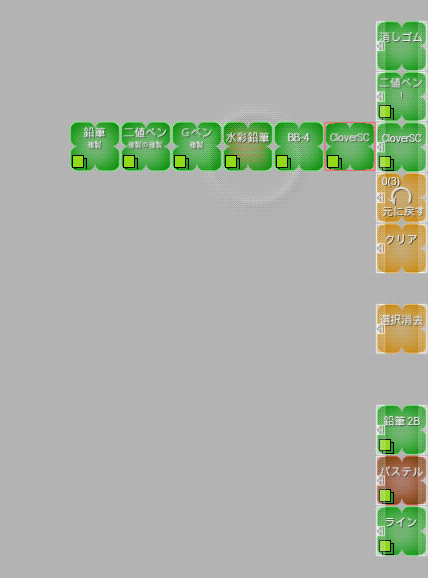
たたんだ状態で、表示されていないアイコンは、たたんだアイコンをドラッグすると、ドラッグした方向へのドロップダウンリストとしてこのように表示されます。
リスト内のCloverアイコンを選んだ時の動作はユーザーがオプションで設定できます。
Cloverアイコンのドッキング
Cloverドッキングを利用するには、まず[Gallery → オプション]設定で、[Cloverドッキング]のチェックをONにします。

オプションでドッキングを有効にすると、Cloverアイコンをドラッグ中、他のアイコンに近づけると、上の画像のように∞型のアイコンがあらわれます。そこにドロップしてやるとドラッグ中のCloverアイコンがドロップ先のアイコンの子になります。(上図ではバケツが親、鉛筆が子)

ドッキングすると、ドッキングリストの1番親にはキャプションバーが、末尾の子にはナビゲーションバーが付きます。キャプションバーやナビケーションバーを長押しすると後述する設定ダイアログでこのドッキングリストのオプションを設定できます。(Cloverアイコン自体のオプションとは異なります)
ドッキングリストを開いた状態では自由に子を追加したり、途中に挿入したり、切り離したりなどといった操作を行えます。
ドッキングリストを閉じるにはナビゲーションバーをクリックします。

閉じた状態では、キャプションバーをつまんだ時のみ、このアイコンを移動させることができます。他の部分をつまんでドラッグすると、中に含まれるCloverアイコンがドロップダウンリストとして表示され、それを選択するモードになります。
キャプションバーを長押しすると設定画面が開きます。
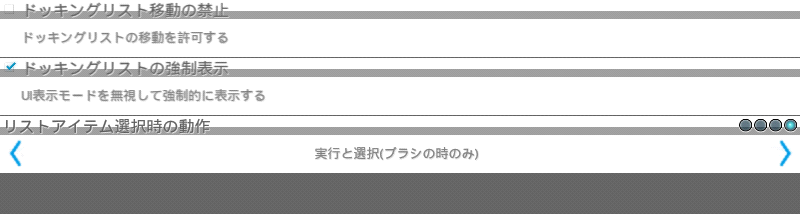
移動の禁止や、UIの表示モードを無視して強制的に表示するというCloverアイコンにもあるオプションに加え、ドロップダウンリストからリストアイテムを選択した時の動作を以下から指定できます
・実行のみ
閉じたドッキングリスト表面に表示されているCloverアイコンを変化させず、選択したコマンドを実行します。(ブラシの場合はそのブラシを選択します)
・選択のみ
コマンド実行やブラシの選択などを行わず、ドッキングリスト表面に表示されるCloverアイコンを選択したものにします。
・実行と選択
選択したCloverアイコンのコマンド実行を行い、さらにそれをドッキングリスト表面に表示されるCloverアイコンにします。
・実行と選択(ブラシの時のみ)
選択したCloverアイコンのコマンド実行を行い、選択したCloverアイコンがブラシ系のアイコンだった場合には、さらにそれをドッキングリスト表面に表示されるCloverアイコンにします。
フロート/ドッキング可能な新しいUI
最後になりましたが、機能的にはこちらが1番大きなものになります。
新しいデジタイザー付きタブレット用のUIを有効にするには、[Gallery → オプション][タブレット用UI]をチェックして再起動してください。
既存のCloverリストやカラーリストのツールバーとは排他的になっていて、どちらか一方のみ利用可能です。(ナビビューのみ同時に利用可能です)
ウインドウの開閉
ウインドウのキャプションバーを長押しすると、設定と閉じるボタンがあらわれます。一度閉じたウインドウを開くには[表示設定 → ウインドウ]から目的のウインドウを選択してください。
カラー設定関連のウインドウはメインのパレットウインドウのアイコンがトグルになっているので、これで開閉します。
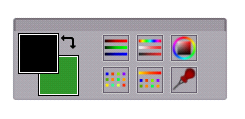
左下に移動して、カラーリスト・グラデーションピッカー・スポイト
……となります。
カラーピッカーはドロップダウンで三種類から選べるのでお好きなものをどうぞ。
ここのウインドウに関しては、ほぼ説明の必要はないと思われるのですが、グラデーションピッカーに関してのみ、ガンマ値設定が見慣れないかもしれないので説明します。
Clover PaintのグラデーションピッカーではRGBの三原色毎にガンマ値を設定できます。ガンマ値とは0.0(真っ暗)から1.0(もっとも明るい)状態までを直線ではなく、曲線で表そうというものです。通常ガンマ値は入力値のべき乗数で指定します。
例えばガンマ値が2.0ならば、0.0と1.0は2.0乗しても同じですが、中間の0.5は0.5*0.5=0.25になり、下に膨らんだカーブになります。逆に0.5乗すれば0.5は0.707..となり、上に膨らんだカーブになります。モニター等はPC上の数値(入力値)と実際の明るさ(出力値)に関して、2.2程度のガンマ値を持たせるのが一般的です。
Clover Paintではガンマ値をそのまま指定するのではなく、ガンマ値をpower(1.5, 入力値)とすることで、入力値が0で直線、マイナスで上に膨らむ、プラスで下に膨らむようにしています。
なぜこのようなガンマ値を設定できるようにしたかというと、通常の(ガンマ値が1.0、Clover Paintの設定では0.0)直線的な補間では、例えば絵の具では普通にみられる青と黄色を混ぜた時に、中間が緑になるというグラデーションが得られないためです。(青と黄色は補色のため、単純な補間では途中は灰色になる)
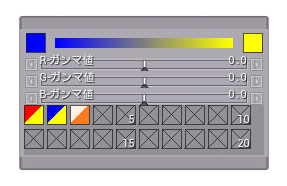
現実世界では緑が強く現れるために、このようなことにはなりません。
そこで緑のガンマ値を下げて緑を強めに、他のガンマ値を上げて弱めにしてやると以下ようになります。
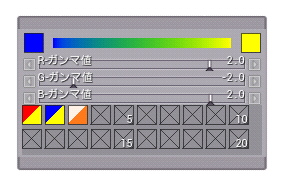
これで減色混合の絵の具に近い中間グラデーションが得られます。
(とはいえ現状他の演算にはガンマ値設定がないので、混合の場合このグラデーションピッカーから細かく中間色を拾ってやる必要はあります)
肌色等の中間グラデーションも、このガンマ値をいじることで雰囲気の違うものにできます。お試しください。
ウインドウのドッキング等のタイプ
各種ツールのウインドウは、表示内容に合わせて使いやすいよう、いくつかのタイプに分けてサイズ調整やドッキングの時に可能な動作を設定しています。
また、ウインドウの位置・ドッキング状態とドッキング・表示制御用のオプションフラグは、ポートレイト(縦長)とランドスケープ(横長)で別々に持っています。この仕様があるため、横長画面ではツールを多く表示、縦長画面では最小限にする、などといった事が可能です。
・ドッキングしたサイドに合わせて回転するもの
Cloverリスト
ブラシ設定
レイヤーリスト
これらのツールはドッキングした時に、その辺の長さに合わせて伸びます。
幅はフロート時に調整したサイズのままになるので、フロート状態で太さを調整してからドッキングさせてください。
・ドッキング不可なもの
スポイト
この種類に入るのはスポイトのみです。ドッキングする意味が感じられないので不可としました。他のウインドウもオプションからドッキング不可にはできます。
・回転しないもの
その他すべてのウインドウ
これらウインドウはドッキングさせるとサイズを維持したままになります。余った部分は灰色になりますが、普通にストローク描画もできます。灰色部分が十分余っていればその部分にさらに他のウインドウをドッキングさせられます。
ドッキング後はサイズ調整不可になるので、フロート状態でサイズを調整してドッキングさせてください。
ウインドウのオプション設定
これらウインドウには共通のオプション設定があります。
ウインドウの強制表示
UI表示モード(通常はMENUキー)の切り替えですべてのUIを非表示にした場合もこのフラグが立っているウインドウは表示されたままになります。
ただし、ドッキングしている場合は無視されます。
ウインドウ移動の禁止
ウインドウを移動しないようにします。ドッキング解除もされません。
ウインドウのドッキング禁止
ウインドウのドラッグ中にドッキングしないようにします。
すでにドッキング中のウインドウに関しては何もしません。
ウインドウのサイズ変更禁止
ウインドウサイズ変更用に確保されているウインドウ下のバーを非表示にします。サイズ調整が必要ない場合にチェックしてください。
ツール特有のオプション設定
ウインドウの中には、そのツール専用の設定項目を持つものがあります。
ナビゲーション
こちらはCloverタイプのナビゲーション実装の時のオプションとほぼ同じ内容です。
画像反転用のオプションが追加されています。(Cloverタイプの方にも)
また、倍率表示等のテキストや、カメラ操作用のボタンが並んだパネルを独立してON/OFFするスイッチが用意されています。
ブラシ
各バーの目盛りの対数値を設定できます。使いやすい数値に調整してください。
また、表示されている説明テキストがうるさければ消すことができます。
グラデーションピッカー
表示されている説明テキストがうるさければ消すことができます。